| Tutorial: How
to use Memorize Word Flashcard System Introduction:
In this tutorial I will provide you a simple, step by step guide on how
to use some fundamental functions of the program.
1- Installation:
After downloading the zip file, you should unzip it to a desired folder
in your computer. Then you can easily run it by double clicking on
memorize-words.jar file.
You can also run the program by executing the below command in the
installation folder:
java -jar memorize-words.jar
2- Creating a new lesson:
- The first thing you should do is to create a new lesson. Please
click on New button or select New menu in
the File menu.
- You must now enter a file name for your lesson and click the save
button.
3- Create a new category:
- All cards in this program must be a member of a category, in order
to create you first category click on Add Category button.
- Enter "TOEFL" as your category name and click Ok.
- A new category named TOEFL is now created and all disabled buttons
are enabled.
4- Add some new cards:
- This program is all about flashcards so let's create our first card.
Click on Add Card button.
- In word section type "resort".
- If you want to type the pronunciation of the word type it.
- If you have a connection to Internet click on Get sound
button. The program now tries to download the pronunciation sound clip
from Internet, When this process is finished the speaker icon will
become enabled and you can test the sound file by clicking on that icon.
- Click on "Get meaning from Internet" button. The
program will connect to Merriam-Webster site and retrieve the meaning of
the word.
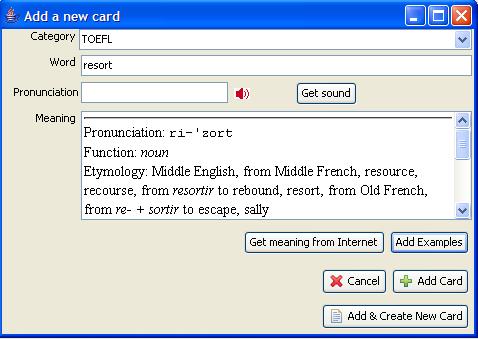
5- Add some examples to the card:
-
It is cool to have some examples of the word usage in our
flash card so please click on Add Examples button.
-
A new Window will become visible.
-
If you want to add your own examples to the card type it
and click on Add Example.
-
To retrieve some sentences with this word in it from
Internet click on Query Internet.
-
The list of examples will be filled with some new
examples.
-
It is nice to have some pictures related to our word in
our card.
-
Click Query Pics button. Now the program
will query the Google Image searches for the word and the right panel will
be filled with the results.
-
Sometimes you may find some good pictures here which will
help the learning process to become easy and fun.
-
Select some picture in right panel and move them to left
by clicking on <<<--- button.
-
Now please click on Update Card button and
wait for the pictures to be transferred to your hard disk.
-
The previous window is now in focus click on Add
Card button.
-
Congratulations! your 1st card is now created.
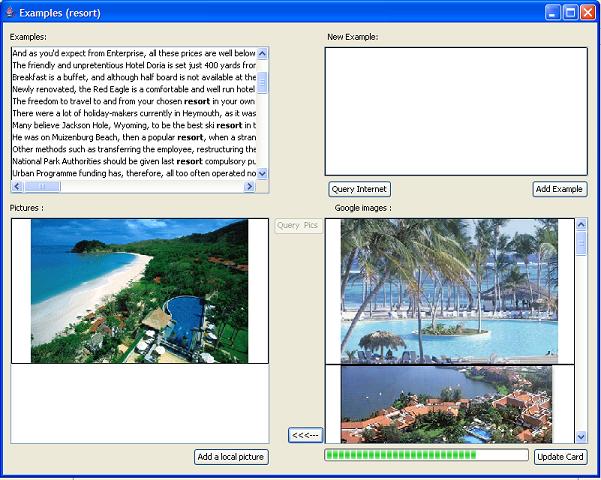
Please repeat the above process and create more cards then you can
start your learning process by clicking on learn button.
I hope I can write a tutorial for that part of this software soon.

|